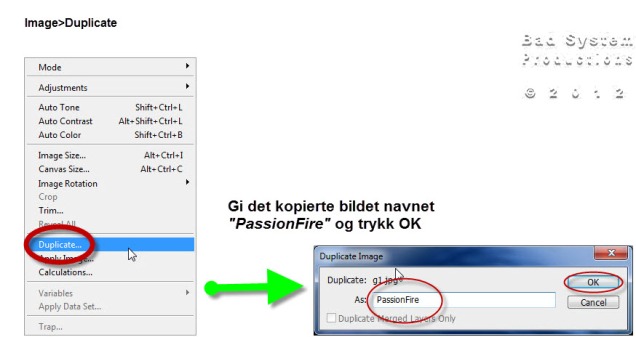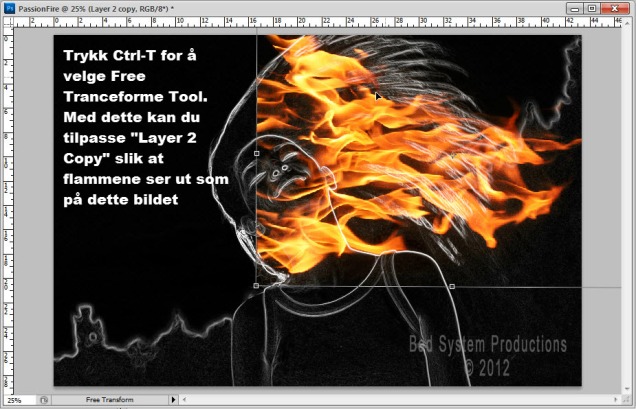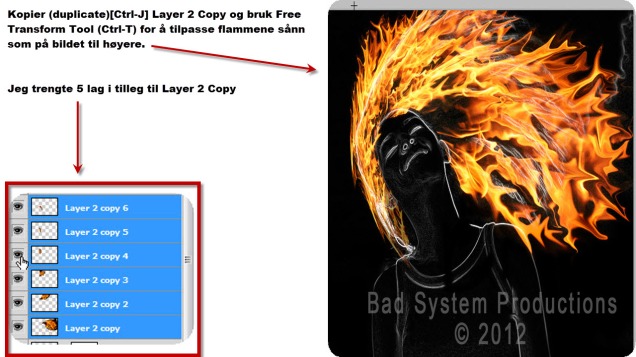Det er nå en rekke nye innlegg på den nye siden vår. Så bare klikk deg inn her for å se alle nye innlegg
Tutorial
Hvordan lage brann effekt med Photoshop CS5
 I denne veiledningen vil vi manipulere et bilde slik at det ser ut som en kvinne brenner og at hennes hår er av flammer. Ideen bak denne manipulasjon var å skape en fin og effekt full illustrasjon, bare ved hjelp av enkle teknikker og verktøy som Brush Tool og Warp kommando. Jeg håper du liker den veiledningen og prøve den med
I denne veiledningen vil vi manipulere et bilde slik at det ser ut som en kvinne brenner og at hennes hår er av flammer. Ideen bak denne manipulasjon var å skape en fin og effekt full illustrasjon, bare ved hjelp av enkle teknikker og verktøy som Brush Tool og Warp kommando. Jeg håper du liker den veiledningen og prøve den med
dine egne bilder (Stock)
Tutorial Detaljer:
_____________________________________________________________________________________________________
Program: Photoshop
Vanskelighetsgrad: Avansert
Bereget gjennomførings tid: 1-2 timer
Resurser: Hair Up girl og Fire Flame
Resurser2: Min Pakke (så slipper du å registrere bruker konto) med begge bildene + 2 ekstra flammer, PSD filen, det ferdige bilde, og veiledningen i tekst format: PDF og Word.
_____________________________________________________________________________________________________
Jeg ønsker å takke forfatteren av disse to flotte bildene, som jeg bruker i denne veiledningen her. Det er thiquinho og huibidos fra Stock.XCHNG. Og før vi fortsetter med trinnene, jeg må informere deg om at denne opplæringen er skrevet med Photoshop CS5. En liten tin til før vi går i gang.
Red.anm: Denne opplæringen ble opprinnelig publisert på Psdtuts i januar 2009. Den opprinnelige veiledningen finner du her.
Da kan vi sette i gang. Sluttproduktet du skal lage ser sånn ut:
Steg 1: Åpne begge bildene (Hair Up girl og Fire Flame) i Photoshop CS5.
 Steg 2: La oss begynne med Hair Up girl, åpne det og kopiere dette bildet ved hjelp av Image>; Duplicate kommandoen fra menylinjen. I kopi dialogboksen, kan du kalle det hva du vil, men å følge denne veiledning’s referanse, gi den navnet «PassionFire» og trykke OK. Ved å gjøre dette, beholder vi det opprinnelige bildet uten å skade det. Husk å lagre ofte, det er en fin måte og finne tilbake til stedet du holdt på om noe skulle skje.
Steg 2: La oss begynne med Hair Up girl, åpne det og kopiere dette bildet ved hjelp av Image>; Duplicate kommandoen fra menylinjen. I kopi dialogboksen, kan du kalle det hva du vil, men å følge denne veiledning’s referanse, gi den navnet «PassionFire» og trykke OK. Ved å gjøre dette, beholder vi det opprinnelige bildet uten å skade det. Husk å lagre ofte, det er en fin måte og finne tilbake til stedet du holdt på om noe skulle skje.
Steg 3: Med «PassionFire» bildet aktivt, kopier bakgrunns laget (Background). Trykk Ctrl+J for å kopiere ett Lag (Duplicate Layer) Sett forgrunn og bakgrunnsfargen til svart og hvitt ved å trykke D på tastaturet. Klikk på bakgrunns laget igjen og fylle den med forgrunnsfargen ~ som er satt til svart. Se bildene nedenfor.
Steg 4: Aktiver Layer 1, deretter trykker du Ctrl+Shift +U for å bruke metning kommandoen (Desaturate Command).
 Nå skal vi invertere fargen (invert the color) ved å trykke Ctrl+I. Bildet ditt skal se ut som en negative nå.
Nå skal vi invertere fargen (invert the color) ved å trykke Ctrl+I. Bildet ditt skal se ut som en negative nå.
Steg 5: Dupliser (duplicate Layer) Layer 1(Ctrl+J), deretter bruker du Find Edges filteret fra Filter>;Stylized>; Find Edges.
Deretter skal vi invertere fargen (invert the color) ved å trykke Ctrl+ I og endre Blending Mode til Hardt Light. Da får du ett bilde med kontrast, hvite linjer på en veldig mørk bakgrunn (Svart så å si).
Steg 6: For å gi de hvite linjene mer kontrast, kopier lag 1 kopi(duplicate the Layer 1 copy) ved å trykke (Ctrl+J) på tastaturet ditt. Så endrer du Blending Mode til Screen. Se bildet under:
Steg 7: Nå skal vi flytte det andre bildet. Dra Fire Flame over til PassionFire dokumentet. Da må vi bruke Move Tool(V). Hvis Paste Profile Mismatch vises, klikker du bare OK for å fikse det.
Steg 8: Flamme bildet fra Stock.XCHNG bør nå være i Layer 2 nå. Endre Blending Mode til Screen, så vil dette skjule alle de svarte fargene i Layer 2. Hvis det gjøres riktig, bør bildet være lik den nedenfor.
 Så skal du fjerne synligheten til Layer 2, det gør du ved å trykke på «øye» ikonet i Lag panelet. Du kan når som helst aktivere det igjen. Det blir ikke slettet Så laget vil ligge der, når du ønsker å bruke laget igjen trykker du tilbake «øyet»
Så skal du fjerne synligheten til Layer 2, det gør du ved å trykke på «øye» ikonet i Lag panelet. Du kan når som helst aktivere det igjen. Det blir ikke slettet Så laget vil ligge der, når du ønsker å bruke laget igjen trykker du tilbake «øyet»
Steg 9: Dupliser/kopier (duplicate) Layer 2 ved å trykke Ctrl+ J. Kontroller at du bruker Screen som Blending mode, samme som originale Layer 2. Da har Layer 2 blitt usynlig ved å skjule det fra Lag panelet.
Steg 10: Klikk på Layer 2 copi for å gjøre det aktivt, og deretter bruke Free Transform Tool (Edit>;Free Transform eller trykk Ctrl+T) for å rotere og endre størrelse på flamme bildet som vist nedenfor. Ikke glem å trykke Enter når du er ferdig å forandre.
Steg 11: Fortsatt i samme lag som i sted, bruker nå Wrap kommandoen (Edit>;Transform>;Warp) for å bøye flamme bildet så det følger samme linjene og rettningen som håret. Trykk Enter når du er ferdig. Se eksempelet nedenfor som en referanse.
Steg 12: Hvis du føler at resultatet ikke er helt bra nok, kan du bare bruke Liquify filter for å fikse det. Jeg antar du allerede vet hvordan du bruker Liquify filter, hvis du er ukjent med dette kan du lese mer om dette filteret på Adobe sin side. Forward Warp tool og Twirl Clockwise tool er det eneste verktøyet jeg brukte for å få dette resultatet (se bilde nedenfor).
Steg 13: Dupliser/kopier Layer 2 copy, og deretter bruke Free Transform kommandoen for å endre størrelsen og rotere flamme bildet i det aktive laget. Ikke glem å plassere flammene på bildet også. Når du får denne sammensetning (se bildet nedenfor), trykk Enter.
Steg 14: Gjenta forrige prosessen for å få håret dekket med ild. Bare kopiere og endre laget til du får alt håret dekket. Om nødvendig, bruk Liquify Filter igjen. Sluttresultatet av denne prosessen skal se ut som bildet nedenfor, legg merke til hvor mange lag blir brukt.
Steg 15: Ok, nå skal du aktivere Layer 2 og gjøre den synlig igjen. Og så må du endre Blending Mode til Vivid Light. Dette trinnet vil fargelegge bare den hvite linjen i laget under.
Steg 16: Fortsatt i Layer 2, bruke Free Transform kommandoen for å endre størrelsen og rotere ilden bildet som vist nedenfor. Hensikten er å dekke opp pikens kropp og hår med ilden tekstur. Trykk Enter når du er ferdig å forvandle.
Steg 17: Vi skal dimme flammeneclitt på bildet i Layer 2, For å gjøre dette bruker vi Gaussian Blur filteret fra Filter>;Blur>;Gaussian Blur menyen. Fyll radius rundt 10 til 15 piksler og klikk OK når du er ferdig. Ved å dimme flamme bildet fører til at teksturen blander seg glattere med lageene under.
Steg 18: Nå skal du legge en lag maske(layer mask) til Layer 2. Deretter bruker du en myk rund pensel med Opacity på 100%. Sett penselstørrelsen etter behov, så bare maskerer du til flammen utenfor håret blir skjult. Se prosessen nedenfor.
Steg 19: Nå må du fjerne de hvite linjen som vises i bildet (markert i rødt rektangel nedenfor). Først lager vi ett nytt lag under Layer 2. Så bare maler du den med en svart myk rund pensel.
teg 20: Nå gå til den øverste laget (mitt er: Layer 2 kopi 6), legge to justeringslag (adjustment layers) som er Hue / Saturation og Brightness/Contrast. Nedenfor kan du se innstillingen jeg brukte til å fullføre dette trinnet, også ta hensyn til justeringslag orden.
Ved å legge til ett Hue / Saturation justeringslag, forener vi alle farger. Brightness/Contrast justeringslaget gir mer farge kontrast og gjør at bildet fargen ser ut som ekte brann.
Steg 21: Jeg er sikker på at du merker «ild gnister effekt». Jeg lager den ved hjelp av pensel verktøyet med disse enkle innstillingene. Ingen spesiell børste nødvendig, men hvis du har en som vil være nyttig da må du bare bruke den. Nedenfor kan du se alle innstillingene jeg brukte i Brush palett, selvfølgelig kan du endre innstillingen som du vil. Bare sørg for at børsten spruter nok og varierer størrelsen.
Steg 22: Før du bruker den modifiserte penselen, må du opprette et nytt, tomt lag under justeringslagene (Det nye laget heter Layer 4). Velg 50% grått fra swatches palette, deretter kan du begynne å skape brann gnister. Husk å ikke være monotone, endre størrelsen på penselen om nødvendig. Jeg begynner å bruke en stor pensel, og deretter redusere den til mindre størrelse.
Hvis du ikke er sikker på hvordan du gjør dette steget, så tenk hvor og hvordan brannen gnister vil flyte om det var reell brann. Å forestille seg ting og bruke fantasien kan være veldig nyttig når man jobber med fotomanipulasjon.
Steg 23: For å gjøre det mer interessant, opprette et nytt lag og endre Blending Mode til Screen. Deretter bruker du en vanlig myk rund børste (ikke den vi endret tidligere), med en Opacity på 50%. Bare klikk på den delen av kroppen, halsen og hår. Jeg er ikke sikker hvordan jeg skal forklare dette. Jeg valgte å gjøre det litt annerledes fra den orginale veiledningen, i stede for å lage gnister i glødende farge, brukte jeg en grønn farge (#00ff00), jeg likte det i hvertfall.
Og det var alt for denne gang! Håper du lærte noe nytt og har hatt det gøy med denne veiledningen. Dette er den mest avanserte veiledningen jeg har prøvd meg på, men jeg skal love det kommer flere, jeg liker utfordringen.Har du noen spørsmål er det bare å legge igjen en kommentar eller maile meg på: badsystem_productions@yahoo.no så skal jeg prøve å svare så godt jeg kan. Kom gjerne med ønsker også. Du kan se det endelige bildet nedenfor.
Følg oss på Facebook også, vi trenger flere som følger der. Om du likte denne veiledningen er det fint om du trykker liker, og del gjerne med andre du.
Enjoy!
Bad System Productions ©2012